This tutorial will teach you how to use Google’s preview chatbot, Bard, in a matter of minutes. Google Bard is an innovative artificial intelligence system that uses natural language to reply to complex questions in a way that sounds more like a human conversation. We have already learned how to use GPT-4 for free; today, we will see how to use the Google Bard AI chatbot step by step.
Bard can communicate and generate responses similar to how humans will answer a question thanks to the chatbot’s use of Google’s Language Model for Dialogue Applications (LaMDA) and machine learning to analyze large text datasets and predict the word that comes next to the other one.
The chatbot has many advantages over standard search engines because it can generate original content, summarize complex topics, and answer user questions. It can also grasp the context, allowing you to probe deeper into a subject. In addition, it can carry out various functions, such as an alarm clock, to-do list, internet search, intelligent home device controller, music player, and more.
But Bard is meant to be something other than a substitute for search—just a tool to help you find the right one. Google would prefer you stick with it when searching the web for information. There’s even a “Google it” link if you want to return to doing a standard search.
This tutorial will teach you how to use the Google Bard AI Chatbot on any platform, whether it’s Windows 11, 10, macOS, Linux, Android, or iOS. You’ll need to sign up for the waitlist before using the chatbot.
How to use new Google Bard AI Chatbot
Time needed: 10 minutes
Please follow these steps if you want to use Google Bard AI Chatbot.
- Open Google Bard Website
You must first visit the Bard website in Chrome. Unlike Bing Chat, you can use Bard on any browser, including Microsoft Edge and Firefox. You are not required to use Chrome. You can also interact with Bard using a mobile device like an Android or iPhone. If you are accessing this website for the first time, click on “I agree” to accept the terms and conditions.
- Feel the Difference
You will immediately notice that this differs from your typical search experience as soon as you open Google Bard. (It looks like chatting with a different person in Slack or WhatsApp.)
- Ask Something
Enter a question in the “Enter a prompt here” box as you usually do, and press the “Submit” button. (or press Enter). Almost any question can be posed to the chatbot, and voice submissions from the desktop are also an option.
- Difference from ChatGPT
Unlike on Bing or ChatGPT, you won’t see the chatbot writing the answer or processing the information when you submit the question. Instead, the Bard (two sparkles) icon will appear with a spinning animation, letting you know that the chatbot is thinking, and the answer will then show up. Additionally, rather than being a conversational chat experience like when texting someone, the interaction with Bard is more akin to a question-and-answer format.
- Bard Remembers
Additionally, Google Bard is content-aware, so the AI will remember your previous inquiries so that you can ask related inquiries without having to start over.
- Edit the Question
You can edit the question by clicking the “Edit text” button on the right side of it. The chatbot will respond to the query once more if you edit the question and click the “Update” button to submit it.
- View Other Drafts
You can quickly switch between different drafts of the answer by revealing them in the drop-down menu labeled “View other drafts” in the response. This feature will be helpful if you ask a question that displays a paragraph of text and chooses to view the answer in bullet points from the drafts.
- Copy to Clipboard
To copy the answer to the clipboard, click the “More” (three-dotted) button in the bottom right corner of the answer.
- Rating and Regenerate
You can use the response’s rating options (like “thumbs up” and “thumbs down”) to help the chatbot learn from your feedback. If you press the “Regerate” button, Bard must reevaluate the situation and give a new answer. In some cases, this is necessary to arrive at the correct conclusion. When you’re ready, click the “Google it” button, and Google will turn your question into a standard search query and return the results to you.
- Reset Chat
To begin a new conversation while discarding the previous one, select “Reset chat” from the sidebar and then select “Reset” once more.
- Bard Activity for history
Google doesn’t record the questions you’ve asked in its history, but it does record the question’s intent as an activity. Select “Bard Activity” from the left navigation pane to view or remove your Bard-related activities.
- Delete History
Then select the range of history you want to delete from the “Delete” menu or click the “Delete” (X) button for each entry. The “All time” option will remove all traces of your Google Bard activity.
Toggle off the activity toggle switch by clicking “Bard Activity” if you don’t want Google to save this data.
After completing the steps, you will understand how to use Bard and how it differs from traditional search.
It is critical to understand that the new Google chatbot is not a search engine. Even though it uses web information to respond to current and other events, the AI only answers questions based on its knowledge. There are no citations with links to the source of information when using this service. If the answer contains a text fragment from a specific web page, it will provide a link. Furthermore, at the time of writing, Bard can only respond to questions in text format. It cannot use AI to generate images or other types of media.
Do you want to read more? Check out these articles.
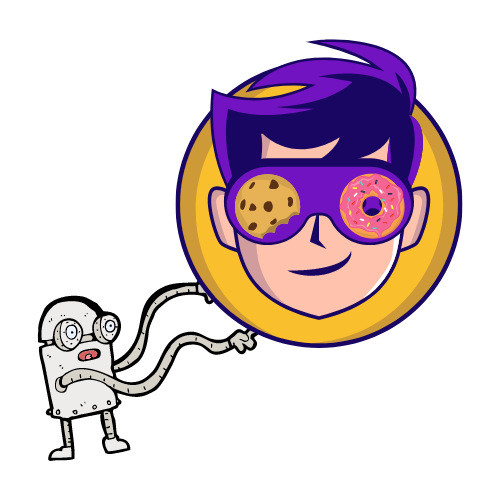


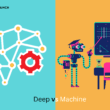
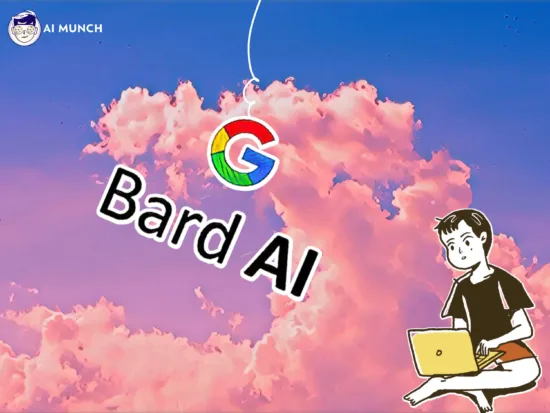
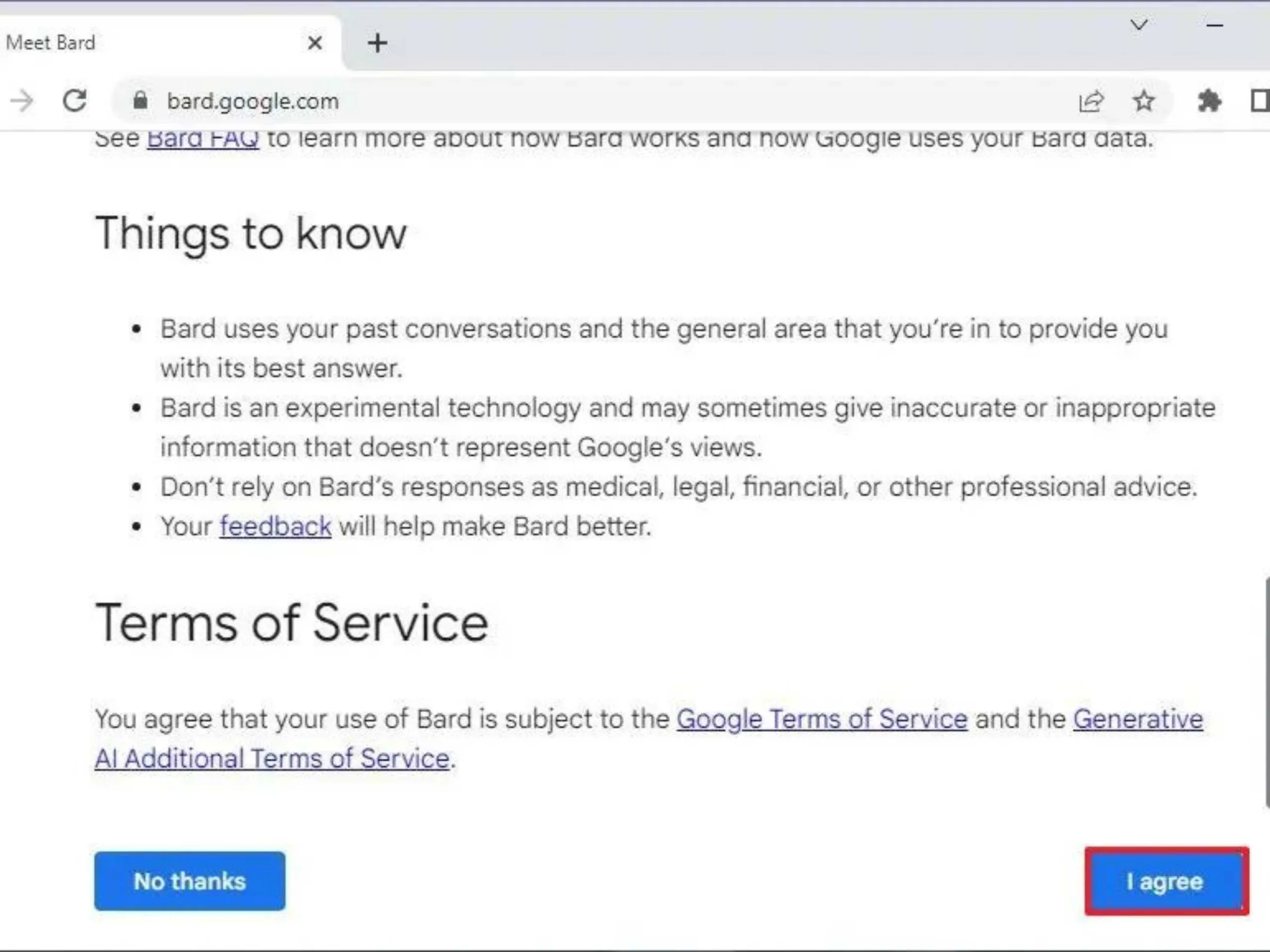
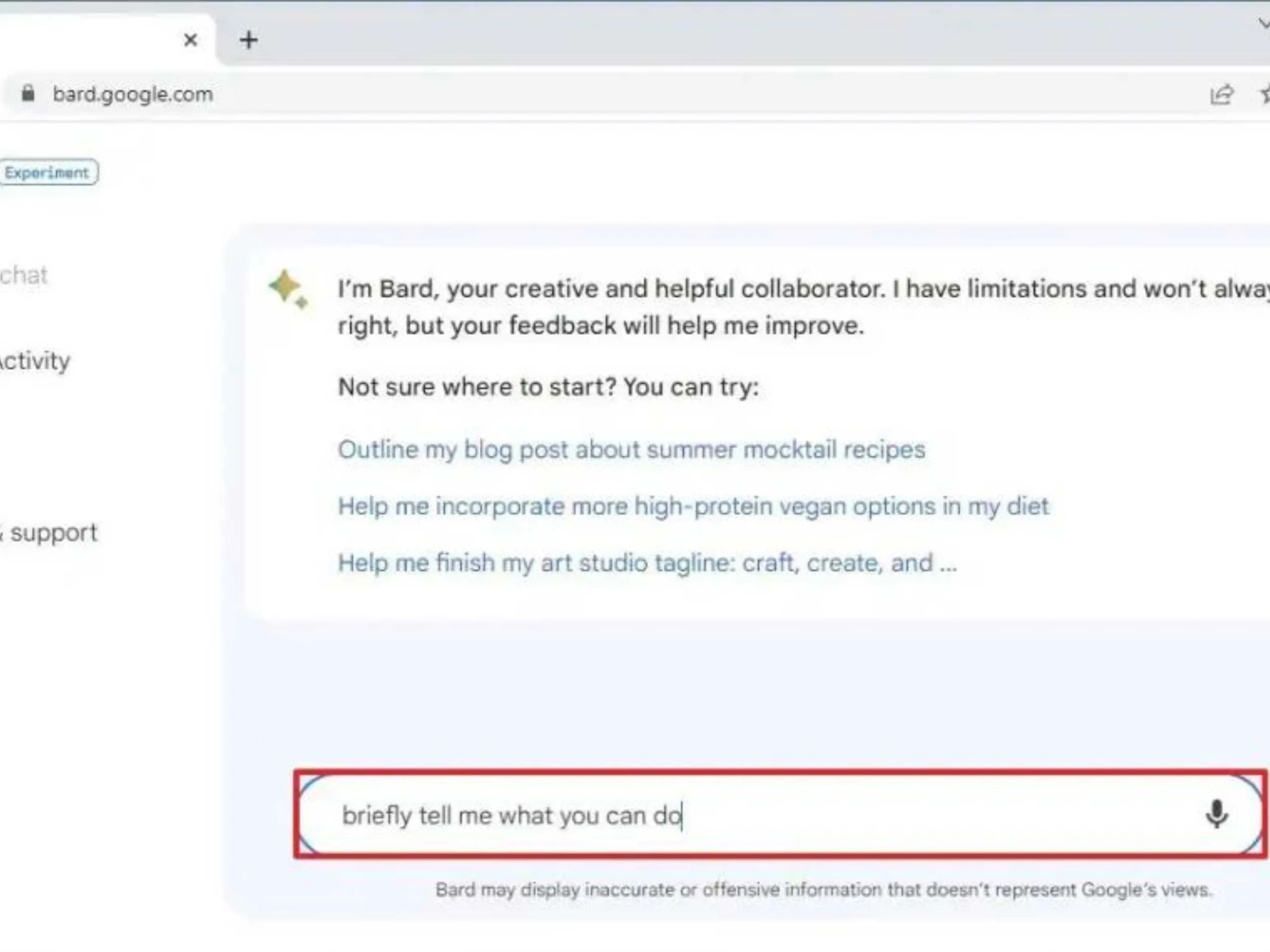
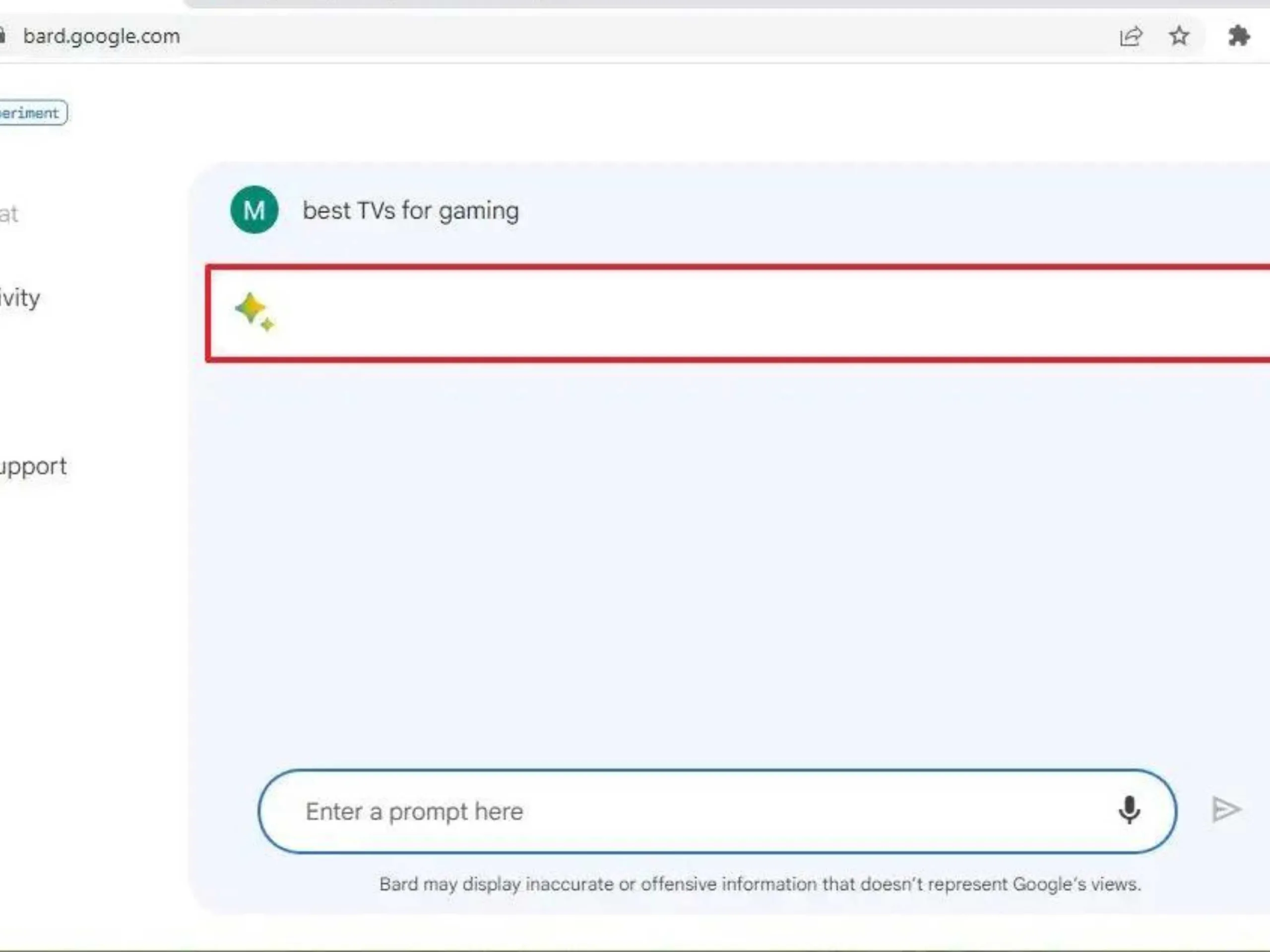
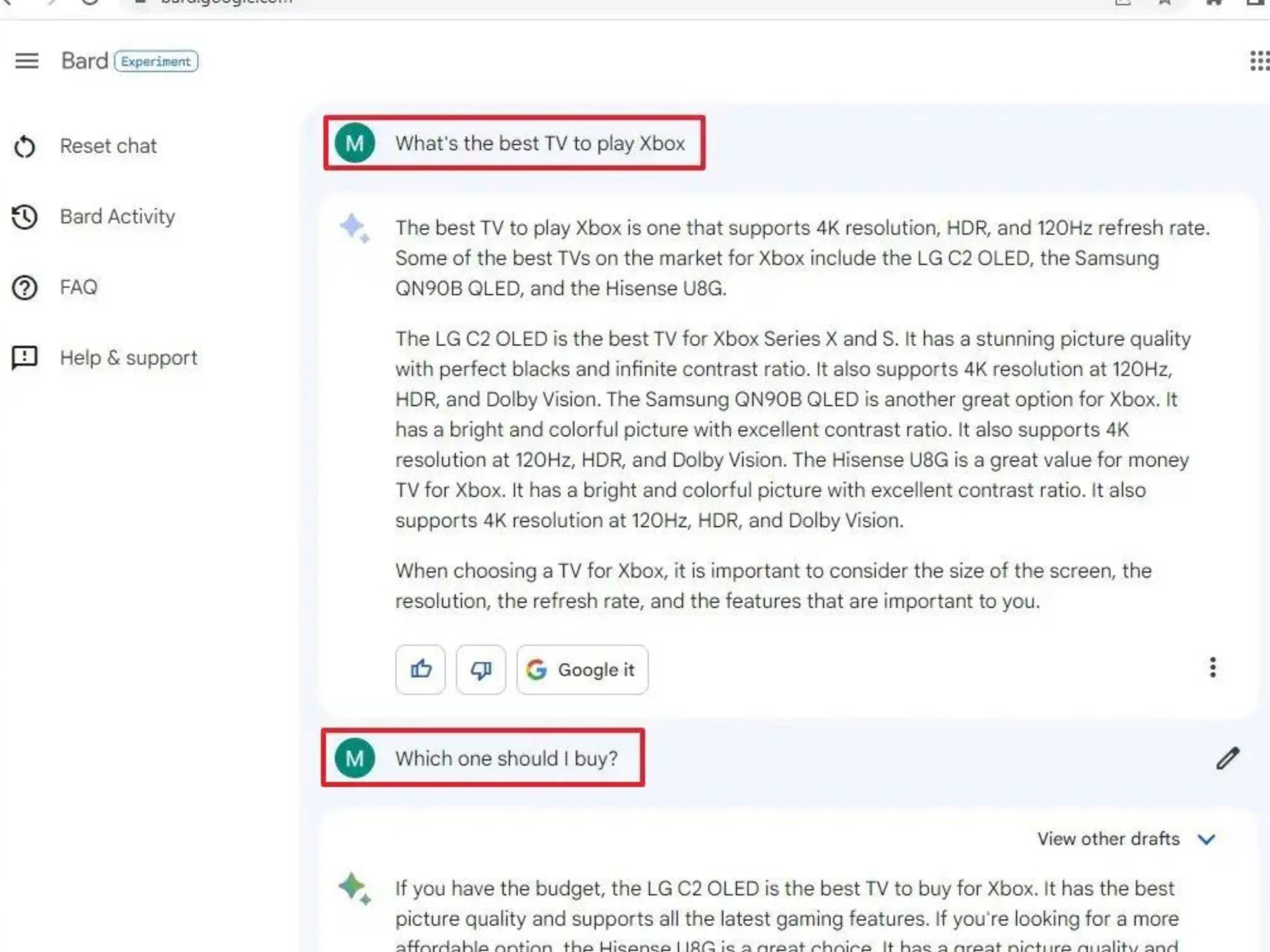
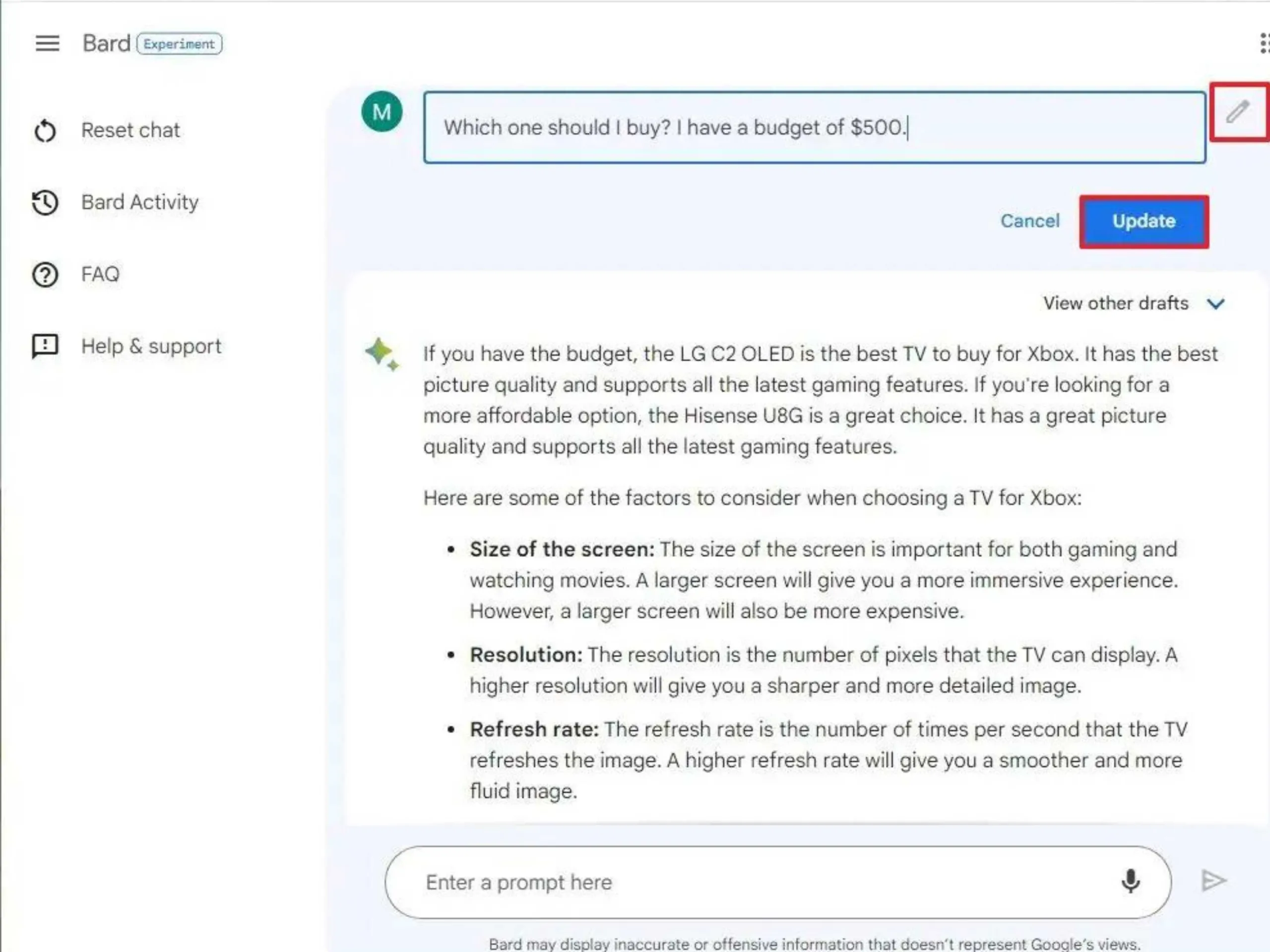
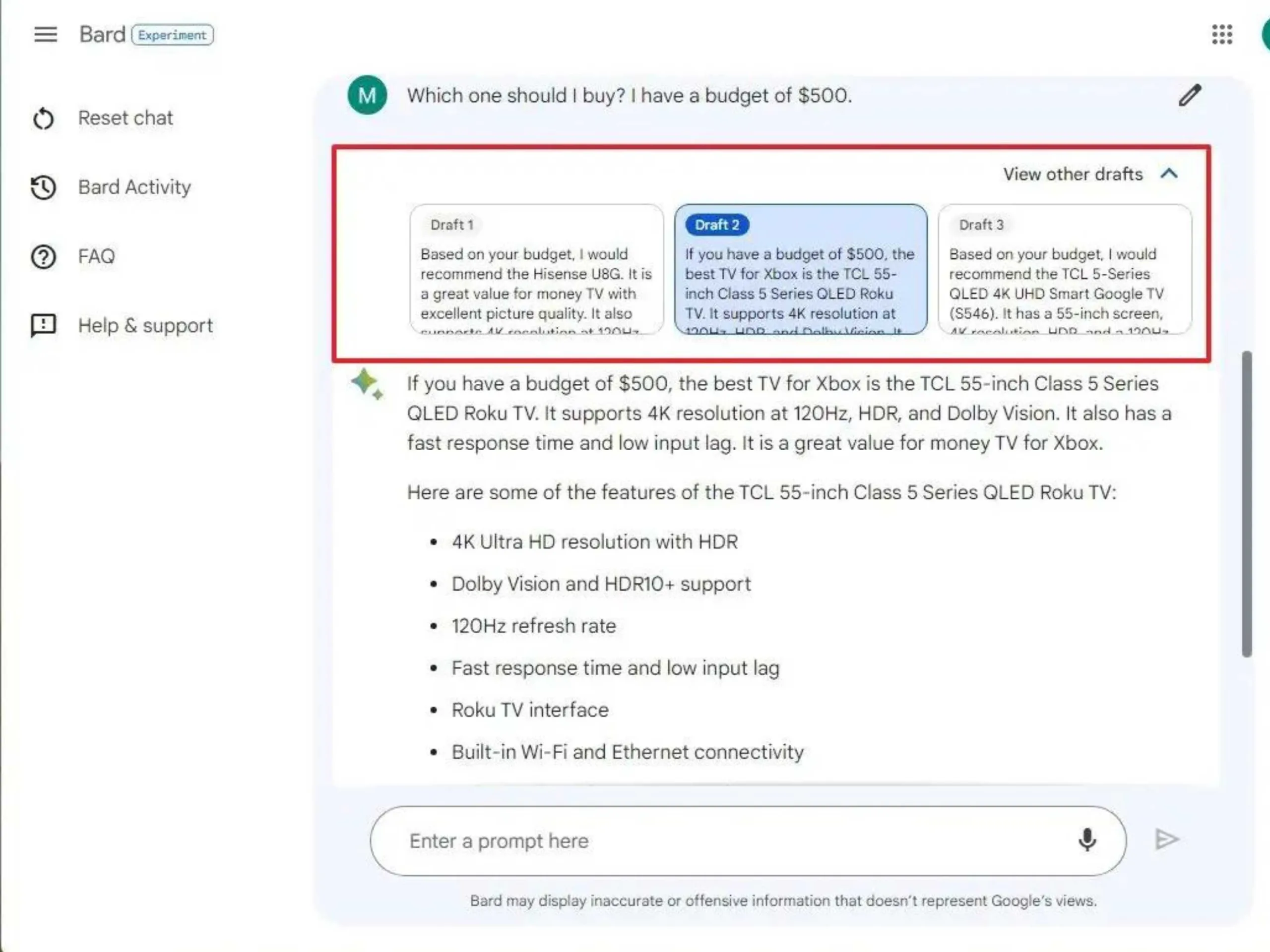
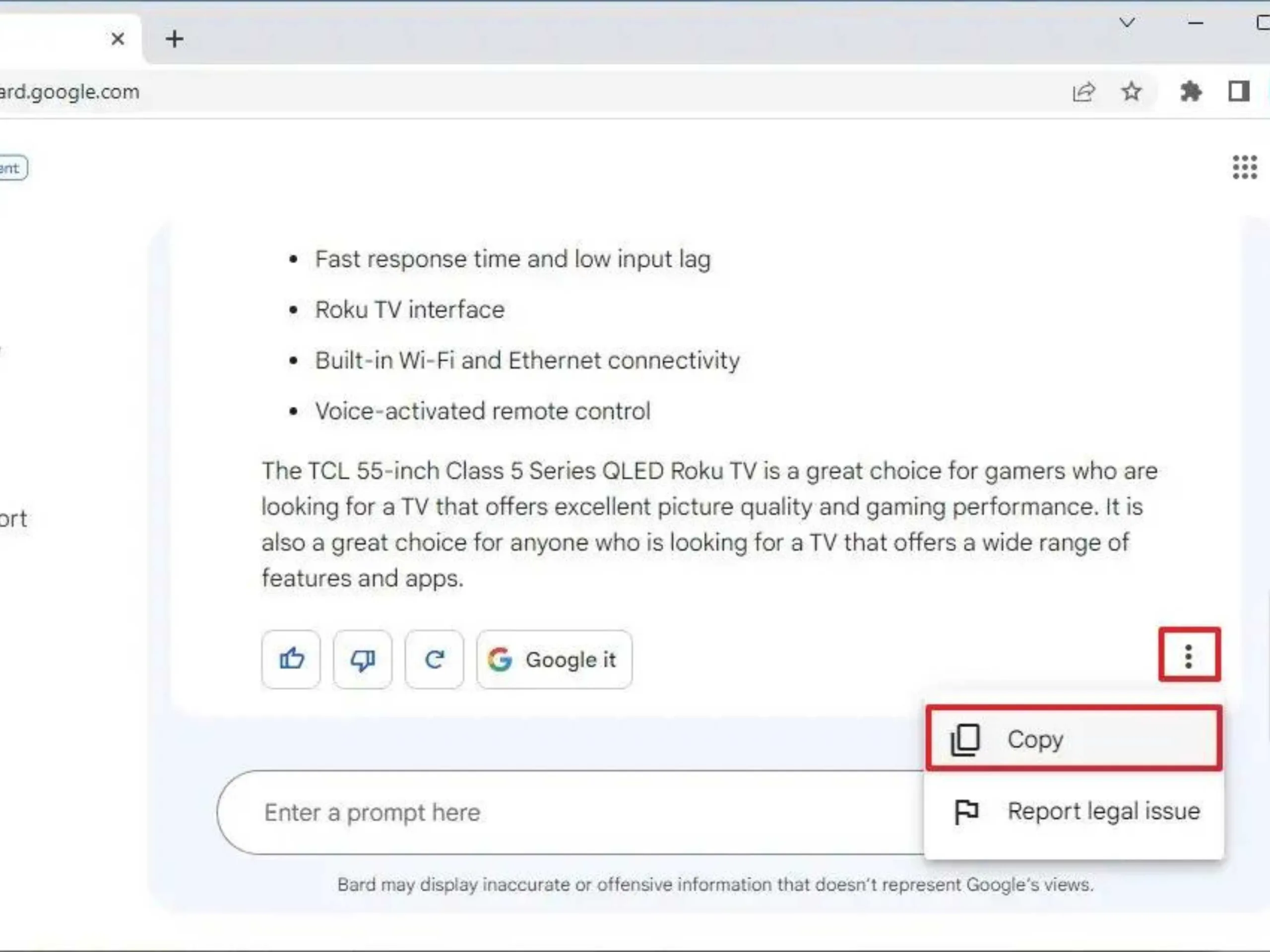
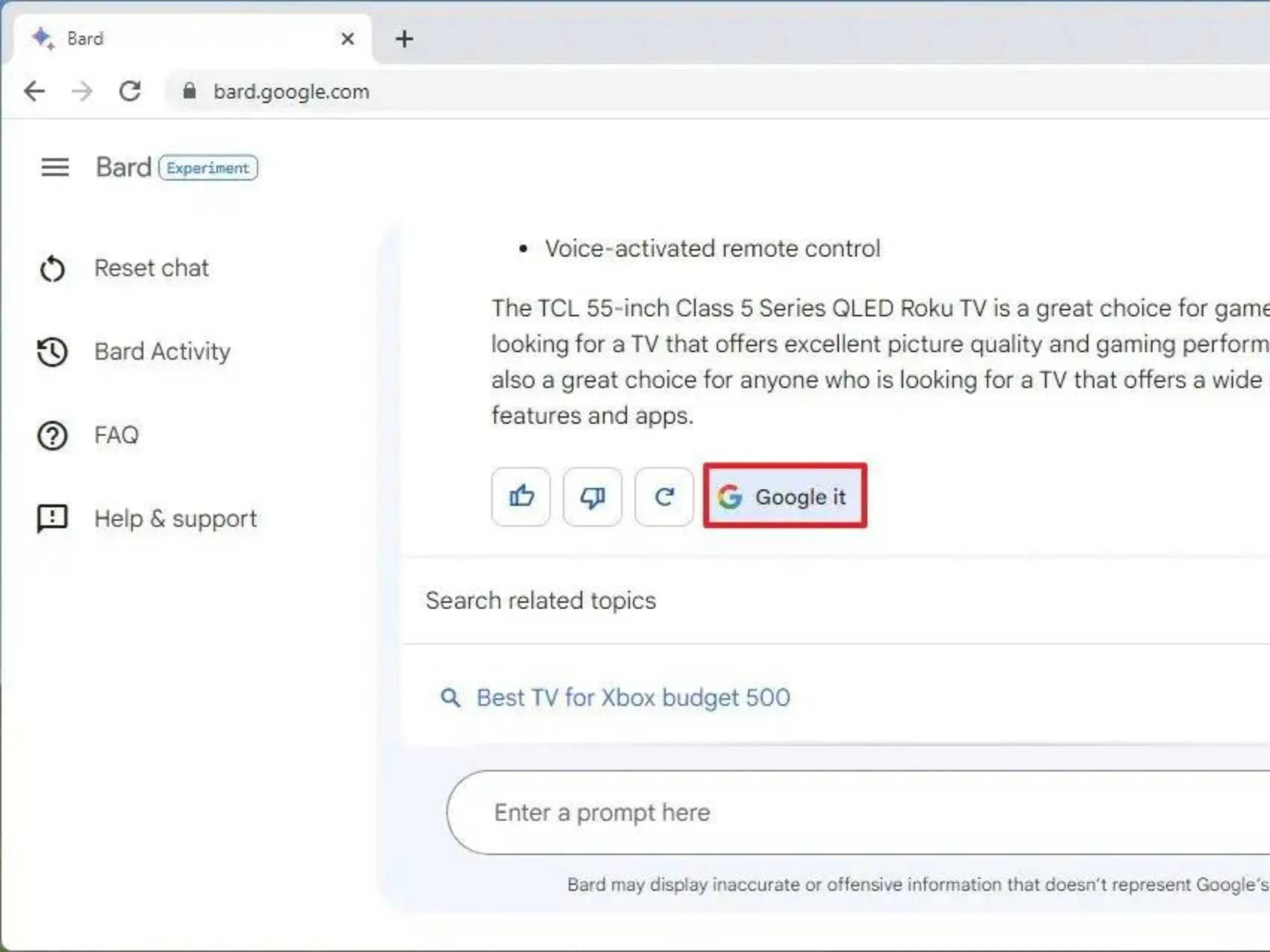
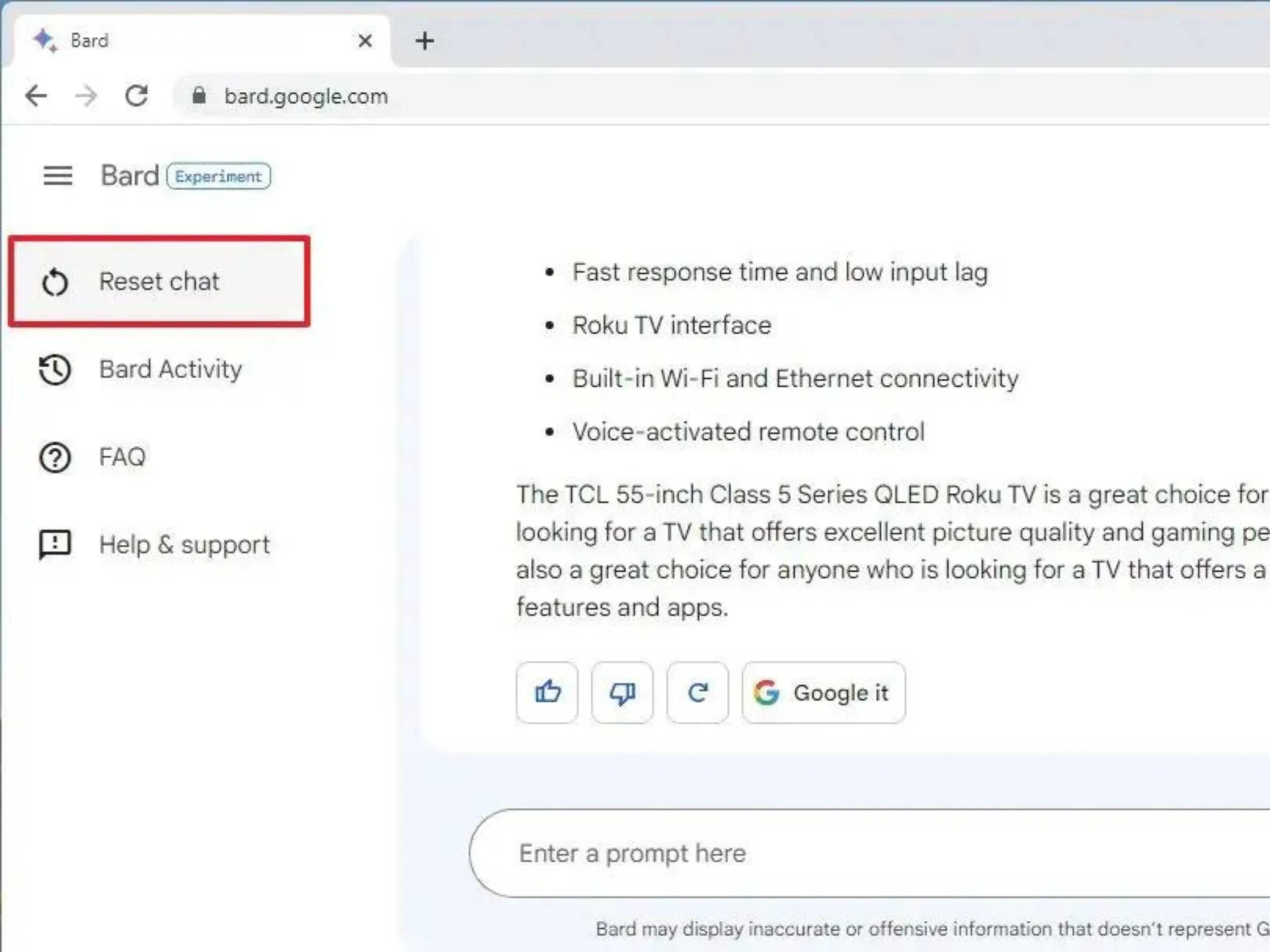
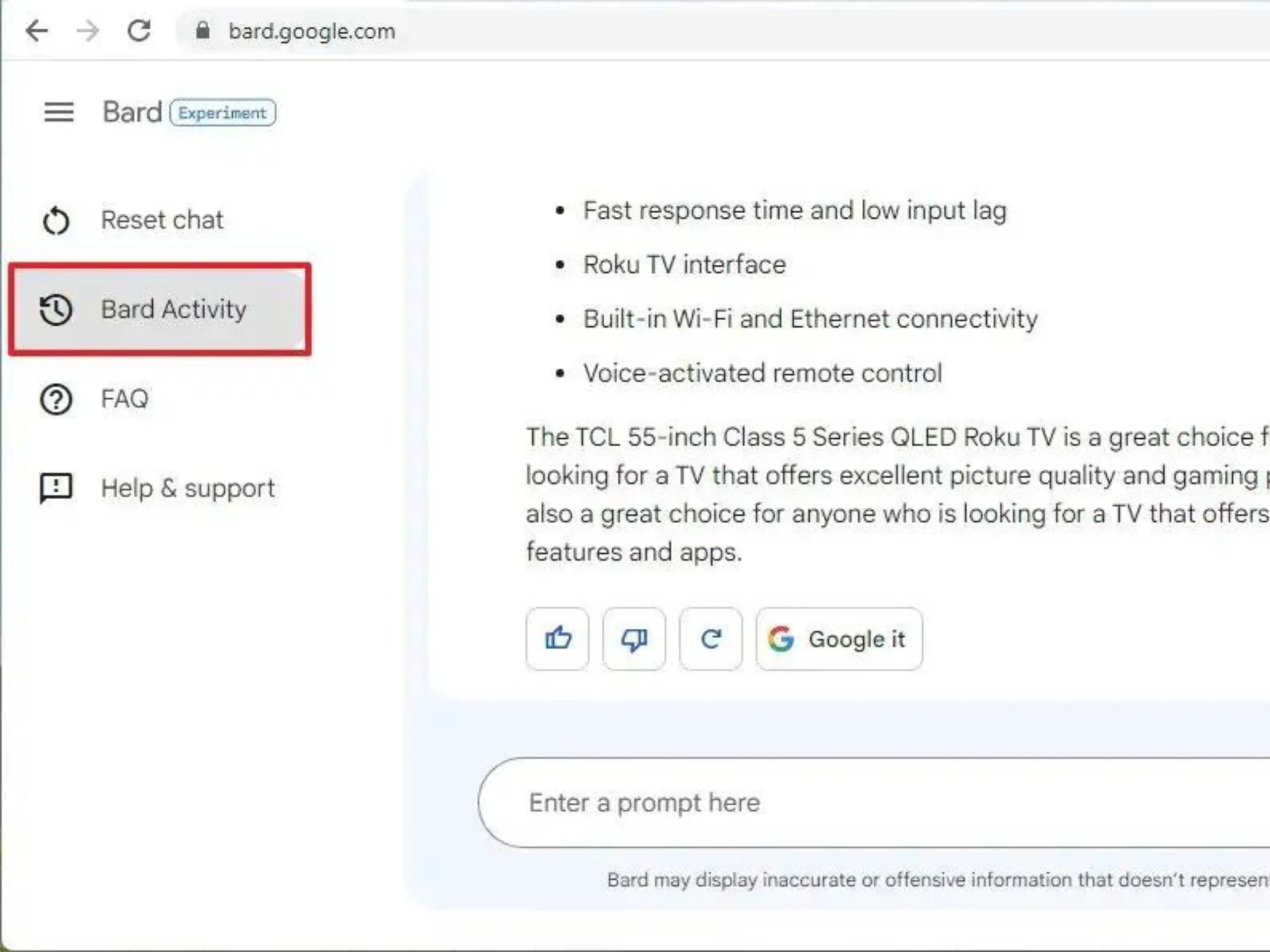
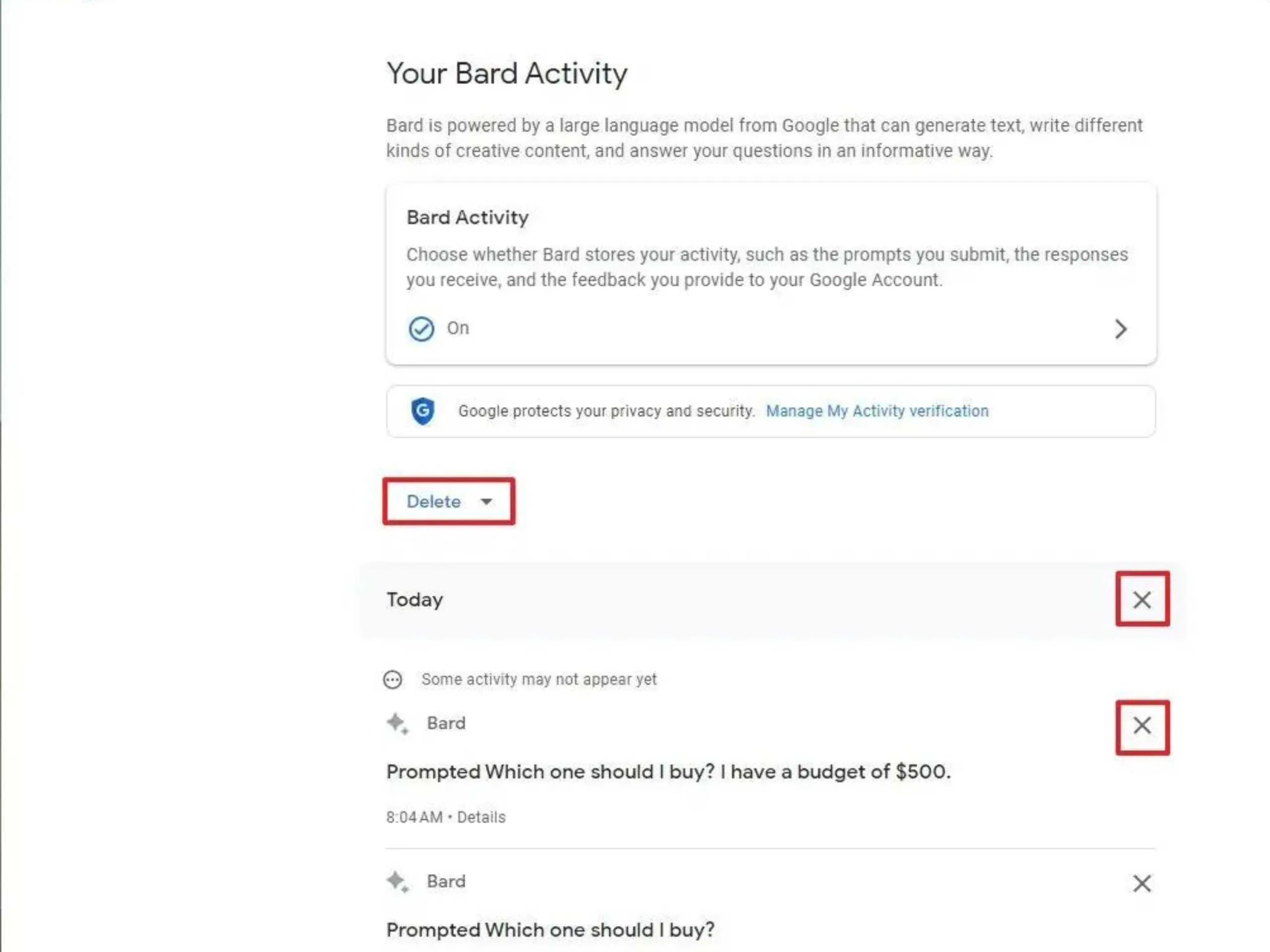



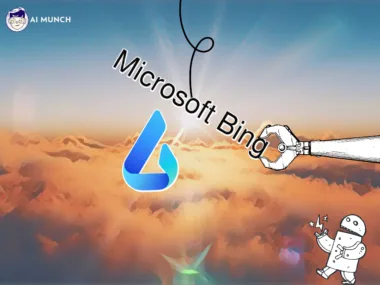
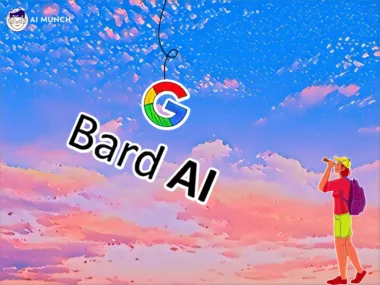
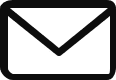
1 comment